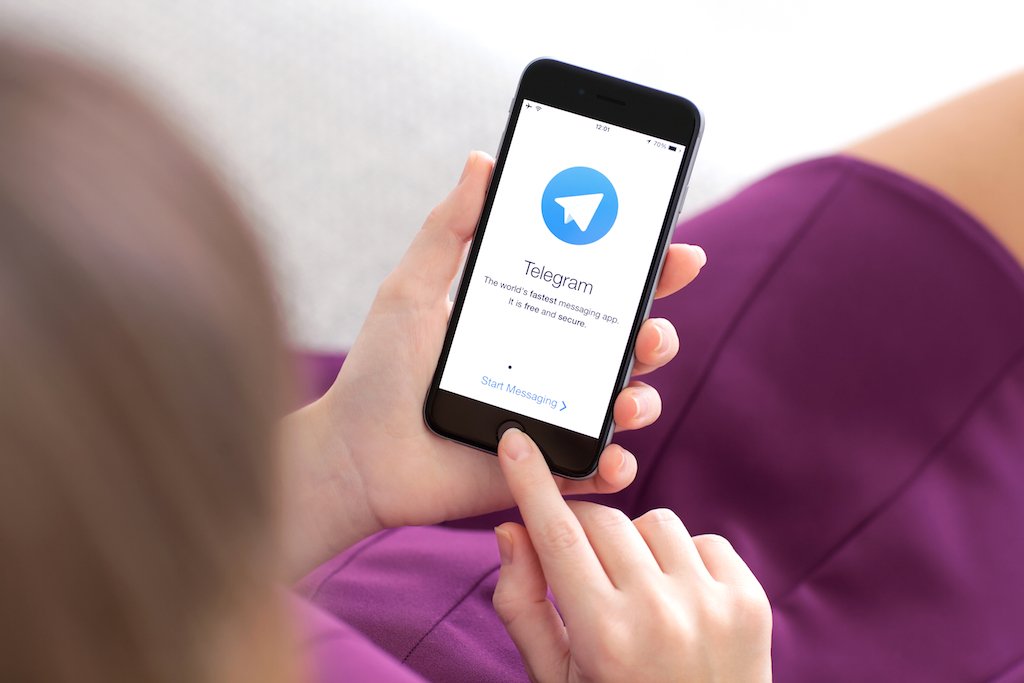При работе с компьютерными системами пользователи часто сталкиваются с различными сбоями и неполадками. Эти ситуации могут возникать по разным причинам, начиная от некорректной работы программ и заканчивая внутренними ошибками в самой операционной системе. Одним из таких неприятных моментов является появление определенного сообщения, которое может вызвать замешательство и тревогу у неподготовленного пользователя.
В данной статье мы рассмотрим один из таких случаев, когда система выдает специфическое уведомление, указывающее на серьезную проблему. Несмотря на то, что это сообщение может показаться сложным для понимания, существуют проверенные методы, которые помогут вам справиться с этой ситуацией. Мы подробно разберем каждый шаг, чтобы вы могли вернуть свою систему к нормальной работе без лишних усилий.
Важно понимать, что даже опытные пользователи могут столкнуться с подобными проблемами. Главное – не паниковать и действовать методично. Мы предоставим вам все необходимые инструкции, чтобы вы могли самостоятельно решить возникшую задачу и продолжить продуктивную работу с вашим компьютером.
Решение ошибки 0x80072ee7 в Windows
| Метод | Описание |
|---|---|
| Проверка и обновление сетевых настроек | Иногда проблема может быть связана с некорректными настройками сети. Рекомендуется проверить и обновить параметры подключения к интернету, включая DNS-серверы и прокси-серверы. |
| Перезапуск службы Windows Update | Если проблема возникает при попытке установки обновлений, перезапуск службы Windows Update может помочь. Для этого нужно открыть «Службы» через «Диспетчер задач» и перезапустить службу «Windows Update». |
| Проверка и восстановление целостности системных файлов | Повреждение системных файлов также может привести к подобным проблемам. Для проверки и восстановления целостности файлов можно использовать команду «sfc /scannow» в командной строке с правами администратора. |
| Очистка кэша обновлений | Кэш обновлений может быть поврежден, что приводит к ошибкам при установке. Очистка кэша обновлений через командную строку с правами администратора поможет устранить проблему. |
| Обновление драйверов сетевого адаптера | Устаревшие или некорректно работающие драйверы сетевого адаптера могут вызывать проблемы с подключением. Обновление драйверов до последней версии может решить проблему. |
После выполнения одного или нескольких из перечисленных методов, рекомендуется повторить попытку выполнения операции, которая вызвала проблему. Если проблема не устранена, можно попробовать другие методы или обратиться за помощью к специалистам.
Обновление системы и проверка подключения
Проверка и обновление системных компонентов
Первым шагом является проверка наличия доступных обновлений для вашей операционной системы. Это поможет устранить потенциальные уязвимости и обеспечить более стабильную работу. Для этого:
- Откройте меню «Параметры» и перейдите в раздел «Обновление и безопасность».
- Нажмите на кнопку «Проверить наличие обновлений».
- Если обновления доступны, установите их и перезагрузите компьютер.
Проверка и улучшение сетевого подключения
Нестабильное или медленное интернет-соединение может стать причиной неудачных попыток установки или обновления программного обеспечения. Для проверки и улучшения сетевого подключения:
- Откройте «Панель управления» и перейдите в раздел «Центр управления сетями и общим доступом».
- Проверьте состояние вашего подключения и, при необходимости, перезапустите маршрутизатор.
- Если проблема сохраняется, попробуйте использовать другой провод или подключиться к сети через Wi-Fi.
| Действие | Результат |
|---|---|
| Проверка наличия обновлений | Устранение уязвимостей и повышение стабильности системы |
| Перезапуск маршрутизатора | Улучшение стабильности интернет-соединения |
| Использование другого провода или Wi-Fi | Возможность устранить проблемы с подключением |
Выполнение этих простых шагов поможет вам избежать многих проблем, связанных с установкой и обновлением программного обеспечения, и обеспечит более стабильную работу вашей системы.