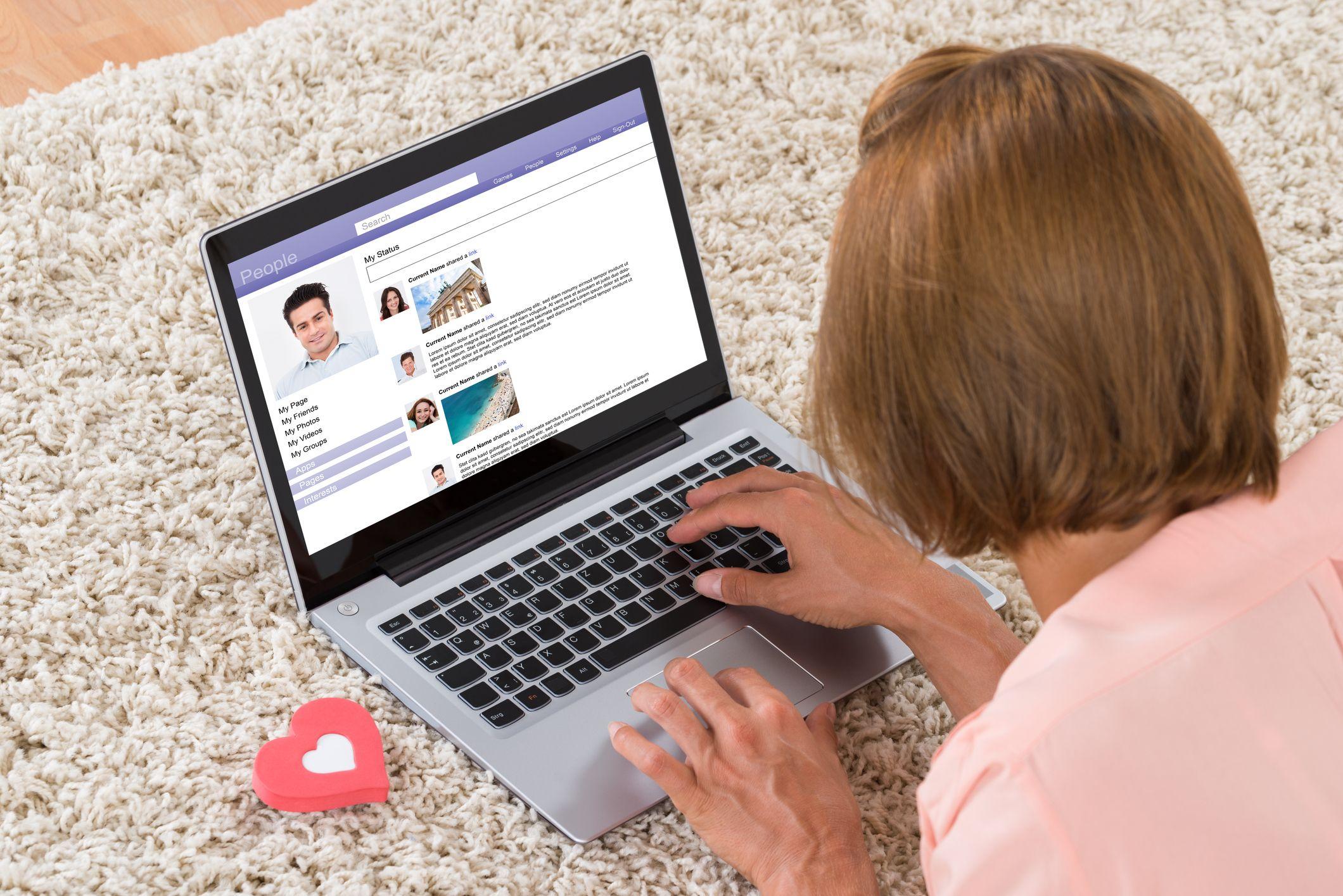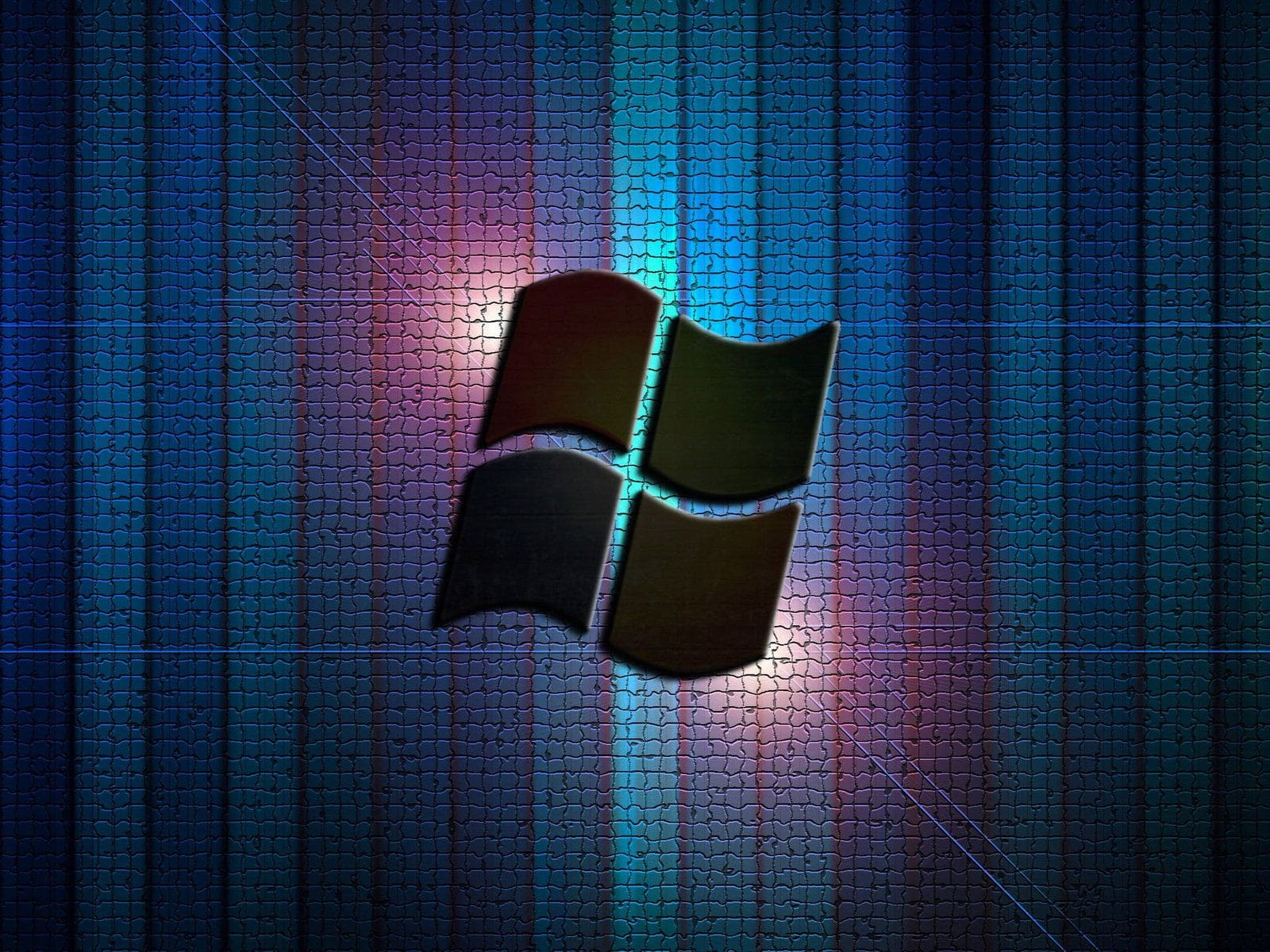В процессе использования компьютера пользователи могут столкнуться с ситуацией, когда установка соединения с интернетом становится невозможной. Это может быть вызвано различными факторами, начиная от некорректных настроек оборудования и заканчивая сбоями в работе программного обеспечения. Такие неполадки не только нарушают привычный ритм работы, но и требуют внимательного подхода к их устранению.
Одной из распространённых причин сбоев является неправильная конфигурация сетевых параметров или конфликт драйверов. В таких случаях система может выдавать уведомления, которые указывают на невозможность установить соединение. Для решения подобных проблем важно понимать, какие шаги необходимо предпринять, чтобы восстановить доступ к сети.
В данной статье мы рассмотрим основные методы диагностики и устранения неполадок, связанных с подключением к интернету. Вы узнаете, как проверить настройки, обновить драйверы и выполнить другие действия, которые помогут вернуть стабильное соединение.
Причины возникновения ошибки 651
Сбой при подключении к сети может быть вызван различными факторами, связанными как с программным обеспечением, так и с аппаратной частью системы. В большинстве случаев проблема возникает из-за некорректных настроек, поврежденных файлов или конфликтов между компонентами.
Неправильная конфигурация сетевых параметров
Одной из частых причин является неверная настройка параметров подключения. Это может быть связано с изменением конфигурации маршрутизатора, неправильными данными для авторизации или устаревшими драйверами сетевого адаптера. Также проблема может возникнуть при использовании несовместимых протоколов связи.
Повреждение системных файлов или драйверов
Другой распространенной причиной является повреждение важных компонентов, отвечающих за работу сети. Это может произойти из-за сбоев в обновлениях системы, вирусных атак или случайного удаления необходимых файлов. В таких случаях требуется восстановление или переустановка соответствующих драйверов.
Как устранить сбой подключения к интернету
Проблемы с доступом к сети могут возникать по различным причинам, начиная от некорректных настроек и заканчивая аппаратными неполадками. В данном разделе рассмотрены основные шаги, которые помогут восстановить соединение и вернуть стабильную работу сети.
Проверка физического подключения
Первым делом убедитесь, что все кабели подключены правильно. Проверьте целостность проводов и плотность их соединения с устройствами. Если используется беспроводное соединение, убедитесь, что маршрутизатор включен и находится в зоне доступа.
Настройка сетевых параметров
Иногда сбой может быть вызван некорректными настройками сети. Перейдите в параметры подключения и убедитесь, что все данные введены верно. Попробуйте перезагрузить маршрутизатор и сбросить настройки сети на устройстве. Это может помочь восстановить соединение.
Если проблема сохраняется, рекомендуется проверить наличие обновлений для драйверов сетевого оборудования. Устаревшие или поврежденные драйверы часто становятся причиной неполадок.
Проверка настроек сети в Windows 10
Для обеспечения стабильного подключения к интернету важно убедиться, что параметры сети настроены корректно. В данном разделе рассмотрены основные шаги, которые помогут проверить и исправить возможные неполадки, связанные с конфигурацией сетевых параметров.
- Проверка подключения кабеля: Убедитесь, что сетевой кабель подключен к компьютеру и маршрутизатору. Если используется беспроводное соединение, проверьте, активен ли Wi-Fi.
- Настройки адаптера: Перейдите в раздел управления сетевыми подключениями и проверьте, включен ли сетевой адаптер. При необходимости активируйте его вручную.
- Параметры IP и DNS: Убедитесь, что настройки IP-адреса и DNS-серверов установлены автоматически или введены вручную в соответствии с требованиями провайдера.
- Откройте «Панель управления» и выберите «Центр управления сетями и общим доступом».
- Перейдите в раздел «Изменение параметров адаптера».
- Щелкните правой кнопкой мыши на активное подключение и выберите «Свойства».
- Проверьте, отмечены ли пункты «Протокол Интернета версии 4 (TCP/IPv4)» и «Протокол Интернета версии 6 (TCP/IPv6)».
- Нажмите «Свойства» для IPv4 и убедитесь, что выбраны параметры «Получить IP-адрес автоматически» и «Получить адрес DNS-сервера автоматически».
Если после выполнения этих действий проблема не устранена, рекомендуется перезагрузить маршрутизатор и компьютер, а также проверить наличие обновлений для сетевых драйверов.
Пошаговое решение проблемы с ошибкой 651
Если подключение к сети прерывается или не устанавливается, это может быть связано с некорректной настройкой параметров или сбоями в работе оборудования. В данном разделе рассмотрены основные шаги, которые помогут восстановить соединение и устранить неполадки.
Для начала проверьте физическое состояние оборудования. Убедитесь, что кабели подключены правильно, а модем или роутер функционируют исправно. Перезагрузите устройство, чтобы исключить временные сбои.
Далее перейдите в настройки сетевого адаптера. Откройте параметры сети, выберите текущее подключение и обновите драйверы. Если это не помогло, попробуйте удалить адаптер из списка устройств, а затем переустановите его.
Если проблема сохраняется, проверьте конфигурацию протокола PPPoE. Убедитесь, что логин и пароль введены верно, а также что параметры подключения соответствуют требованиям провайдера. При необходимости создайте новое соединение.
В завершение просканируйте систему на наличие вредоносных программ, которые могут влиять на работу сети. Используйте антивирусное ПО для проверки и очистки системы.