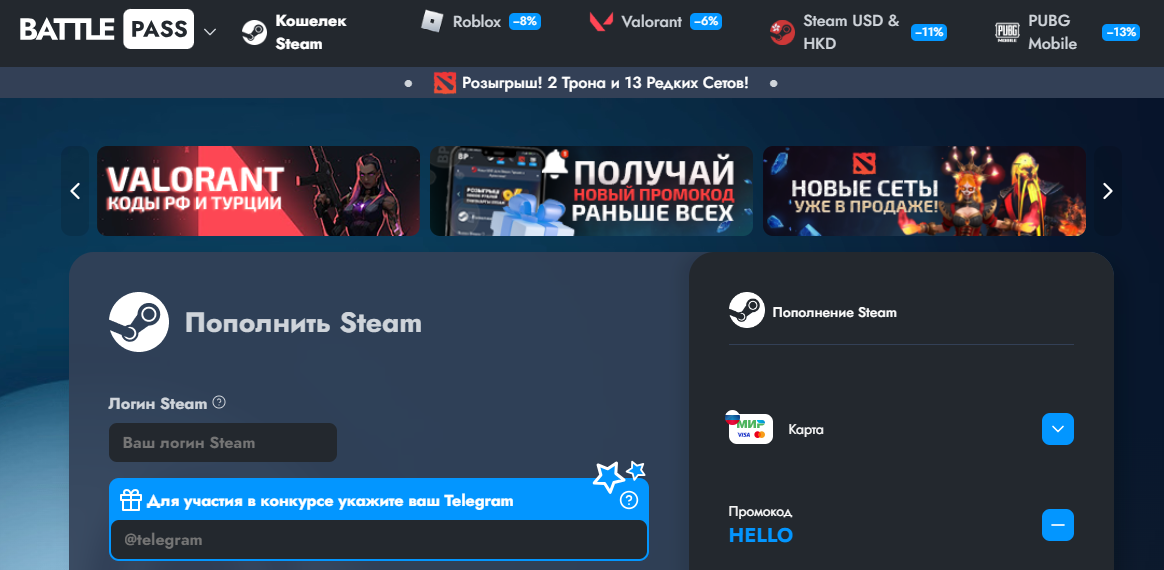При работе с компьютерными программами иногда возникают ситуации, когда приложение не запускается, а вместо этого пользователь сталкивается с непредвиденными сообщениями. Эти сообщения могут быть вызваны различными причинами, начиная от отсутствия необходимых компонентов и заканчивая конфликтами между установленными программами. В таких случаях важно понимать, как правильно диагностировать проблему и найти эффективное решение.
Одной из распространенных причин таких проблем является отсутствие или повреждение определенных системных файлов, которые требуются для корректной работы приложений. Эти файлы играют ключевую роль в обеспечении взаимодействия программ с операционной системой. Если один из таких файлов отсутствует или поврежден, программа может не запуститься, выдавая соответствующее сообщение. В таких ситуациях пользователю необходимо предпринять определенные действия для восстановления работоспособности системы.
В данной статье мы рассмотрим несколько методов, которые помогут вам справиться с подобной проблемой. Мы подробно разберем каждый из этих методов, чтобы вы могли выбрать наиболее подходящий для вашей ситуации. Важно помнить, что правильное решение проблемы начинается с точной диагностики ее причины. Поэтому, прежде чем приступать к решению, убедитесь, что вы понимаете, какой именно компонент системы вызывает проблему.
Устранение ошибки msvcp110.dll в Windows 10
При работе с определенными программами пользователи могут столкнуться с проблемой, связанной с отсутствием или повреждением важного компонента системы. Это может привести к невозможности запуска приложения или появлению сообщения о сбое. В данном разделе мы рассмотрим несколько методов, которые помогут решить эту проблему и восстановить нормальную работу программ.
Переустановка программы
Первым шагом в решении проблемы является переустановка приложения, которое вызывает сбой. Иногда повреждение файлов программы может быть причиной некорректной работы. Удалите приложение через панель управления и загрузите его заново с официального сайта или из надежного источника.
Восстановление системных файлов
Если переустановка программы не помогла, возможно, проблема связана с системными файлами. Для восстановления используйте встроенную утилиту «Восстановление системных файлов». Откройте командную строку с правами администратора и введите команду для запуска сканирования и восстановления файлов. Этот процесс может занять некоторое время, но часто решает проблемы с отсутствием или повреждением системных компонентов.
Альтернативные способы решения проблемы
Если стандартные методы не привели к желаемому результату, стоит рассмотреть другие подходы. Эти варианты могут быть более эффективными или подходить в тех случаях, когда традиционные решения оказались неприменимы.
Переустановка программы
Иногда проблема может быть связана с повреждением файлов самого приложения. В таком случае:
- Удалите программу полностью.
- Очистите систему от всех оставшихся файлов и настроек.
- Загрузите свежую версию программы с официального сайта.
- Установите её заново.
Использование системных инструментов
Встроенные утилиты операционной системы могут помочь в решении проблемы:
- Запустите «Диспетчер задач» и завершите все процессы, связанные с проблемной программой.
- Используйте «Проверку диска» для поиска и исправления ошибок на жестком диске.
- Обновите системные компоненты через «Параметры» > «Обновление и безопасность» > «Просмотр обновлений».
Эти методы могут помочь восстановить работоспособность системы и устранить неполадки, связанные с некорректной работой программ.