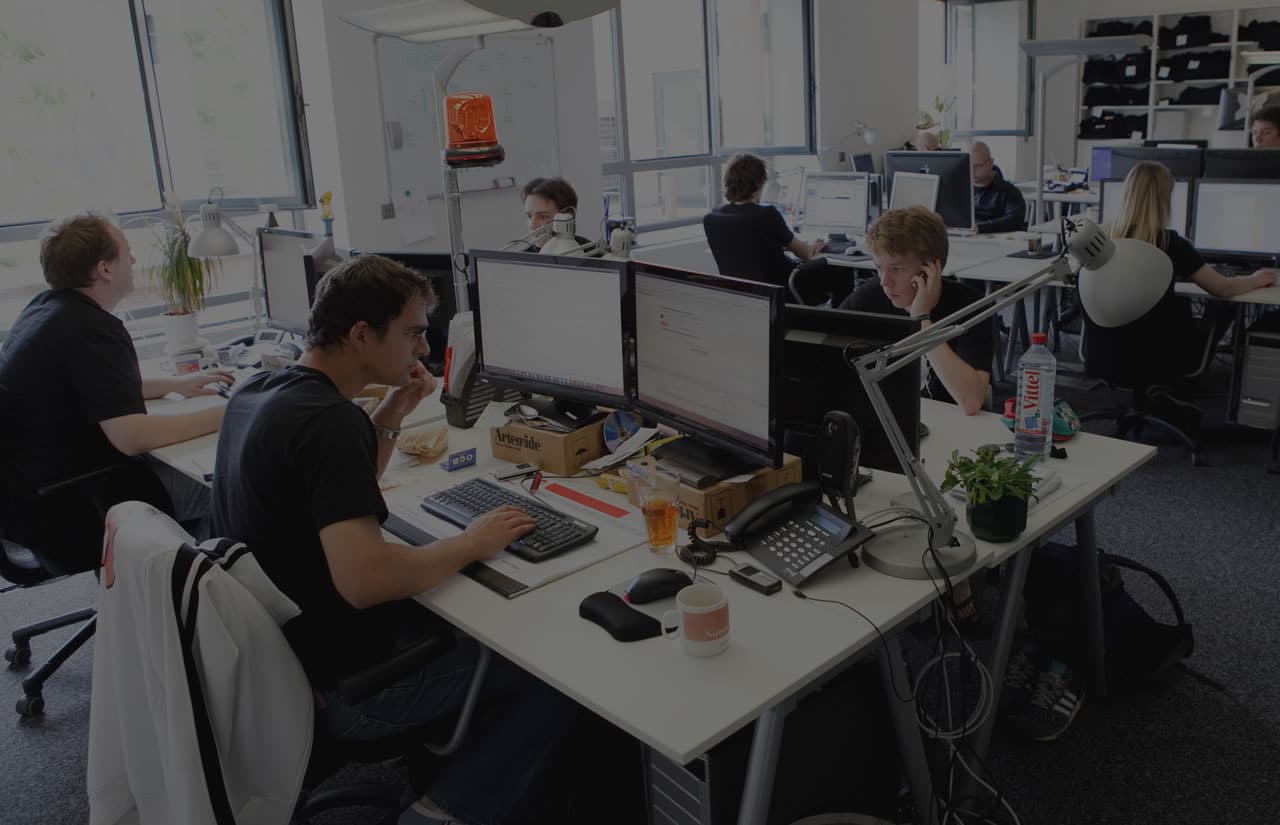Современные компьютеры и ноутбуки, работающие под управлением популярной ОС, иногда сталкиваются с ситуациями, когда система не может корректно начать свою работу. Это может проявляться в виде сообщений, указывающих на невозможность доступа к важным компонентам, необходимым для старта. Такие сбои могут быть вызваны различными факторами, начиная от аппаратных неполадок и заканчивая программными конфликтами.
Одной из распространённых причин подобных неполадок является нарушение взаимодействия между системными файлами и оборудованием. Это может происходить из-за изменений в конфигурации, повреждения данных или некорректного обновления. В результате пользователь сталкивается с невозможностью продолжить работу, что требует внимательного анализа и поиска решения.
В данном материале мы рассмотрим основные причины возникновения подобных ситуаций, а также предложим способы их устранения. Понимание природы проблемы и знание методов её решения помогут восстановить работоспособность системы и избежать повторения сбоев в будущем.
Причины появления ошибки inaccessible boot device
Сбой, связанный с невозможностью доступа к системным данным, может возникать по различным обстоятельствам. Чаще всего это связано с изменениями в конфигурации оборудования, программными сбоями или повреждением важных файлов. Понимание основных факторов поможет быстрее устранить проблему и восстановить работоспособность системы.
Изменения в аппаратной конфигурации
Одной из частых причин является внесение изменений в настройки оборудования. Например, переключение режима работы накопителя с AHCI на RAID или IDE в BIOS может привести к тому, что операционная система не сможет распознать диск. Также проблема может возникнуть после замены или отключения жесткого диска.
Повреждение системных файлов
Нарушение целостности важных данных, необходимых для запуска, также может вызвать сбой. Это может произойти из-за некорректного завершения работы, воздействия вирусов или сбоев в работе накопителя. В таких случаях система теряет доступ к критически важным компонентам, что приводит к невозможности продолжения работы.
Кроме того, проблема может быть связана с обновлениями или установкой драйверов, которые конфликтуют с текущей конфигурацией. В редких случаях причиной становится физическое повреждение диска или неисправность контроллера.
Как восстановить загрузку Windows 10
Если система не запускается должным образом, это может быть связано с проблемами в настройках или повреждением важных файлов. В таком случае потребуется выполнить ряд действий для восстановления работоспособности операционной системы. Ниже приведены основные шаги, которые помогут вернуть её в нормальное состояние.
Для начала попробуйте использовать встроенные средства восстановления. Запустите компьютер с загрузочного носителя, выберите пункт «Восстановление системы» и перейдите в раздел «Диагностика». Здесь можно воспользоваться такими инструментами, как «Восстановление при запуске» или «Восстановление системы», чтобы устранить неполадки.
Если стандартные методы не помогли, проверьте целостность системных файлов. В командной строке, доступной через загрузочный носитель, выполните команду sfc /scannow. Это позволит найти и исправить повреждённые элементы. Также можно использовать команду chkdsk /f /r для проверки и восстановления жёсткого диска.
В случае, если проблема связана с настройками загрузчика, воспользуйтесь командой bootrec /fixmbr для восстановления главной загрузочной записи. После этого выполните bootrec /fixboot и bootrec /scanos, чтобы исправить загрузочный сектор и найти установленные системы.
Если ни один из способов не дал результата, возможно, потребуется переустановка операционной системы. Однако перед этим рекомендуется сохранить важные данные, используя загрузочный носитель с доступом к файловой системе.
Способы устранения неполадок с загрузчиком
В случае возникновения трудностей с запуском системы, связанных с некорректной работой загрузчика, существует несколько методов восстановления его функциональности. Эти способы помогут вернуть работоспособность операционной среды и устранить препятствия для корректного старта.
- Использование среды восстановления
- Запустите компьютер с загрузочного носителя.
- Выберите пункт «Восстановление системы».
- Перейдите в раздел «Диагностика» и выберите «Командная строка».
- Введите команды для восстановления загрузчика, такие как
bootrec /fixmbrиbootrec /fixboot.
- Проверка целостности системных файлов
- Откройте командную строку с правами администратора.
- Введите команду
sfc /scannowдля сканирования и восстановления поврежденных файлов. - После завершения проверки перезагрузите устройство.
- Обновление конфигурации оборудования
- Перейдите в BIOS или UEFI.
- Проверьте настройки загрузочного диска и порядок загрузки.
- Сохраните изменения и перезапустите систему.
- Сброс параметров загрузки
- Используйте командную строку для выполнения команды
bcdedit. - Проверьте и при необходимости измените параметры загрузочной записи.
- Перезагрузите устройство для применения изменений.
- Используйте командную строку для выполнения команды
Эти методы помогут восстановить нормальную работу системы и устранить проблемы, связанные с загрузчиком. Если предложенные способы не принесли результата, рекомендуется обратиться к специалистам для более детальной диагностики.
Профилактика сбоев в работе системы
Чтобы избежать неполадок и обеспечить стабильную работу операционной системы, важно соблюдать ряд рекомендаций. Регулярное выполнение профилактических мер поможет минимизировать риск возникновения критических ситуаций и сохранить данные в безопасности.
Периодически обновляйте программное обеспечение, включая драйверы и системные компоненты. Это позволяет устранить уязвимости и улучшить совместимость оборудования. Также рекомендуется проверять целостность системных файлов с помощью встроенных утилит, которые способны автоматически исправлять обнаруженные проблемы.
Установите надежное антивирусное решение и регулярно сканируйте систему на наличие вредоносных программ. Это предотвратит повреждение важных данных и нарушение работы ключевых процессов. Кроме того, избегайте установки непроверенного программного обеспечения из ненадежных источников.
Создавайте резервные копии важных файлов и системных разделов. В случае возникновения нештатных ситуаций это позволит быстро восстановить работоспособность без потери данных. Используйте для этого специализированные инструменты или облачные сервисы.
Следите за состоянием жесткого диска, проверяя его на наличие ошибок и битых секторов. Регулярная дефрагментация и очистка от временных файлов также способствуют повышению производительности и снижению нагрузки на оборудование.
Наконец, избегайте резкого отключения питания и используйте источники бесперебойного питания для защиты от внезапных сбоев. Эти простые шаги помогут поддерживать стабильность системы и предотвратить возможные проблемы.