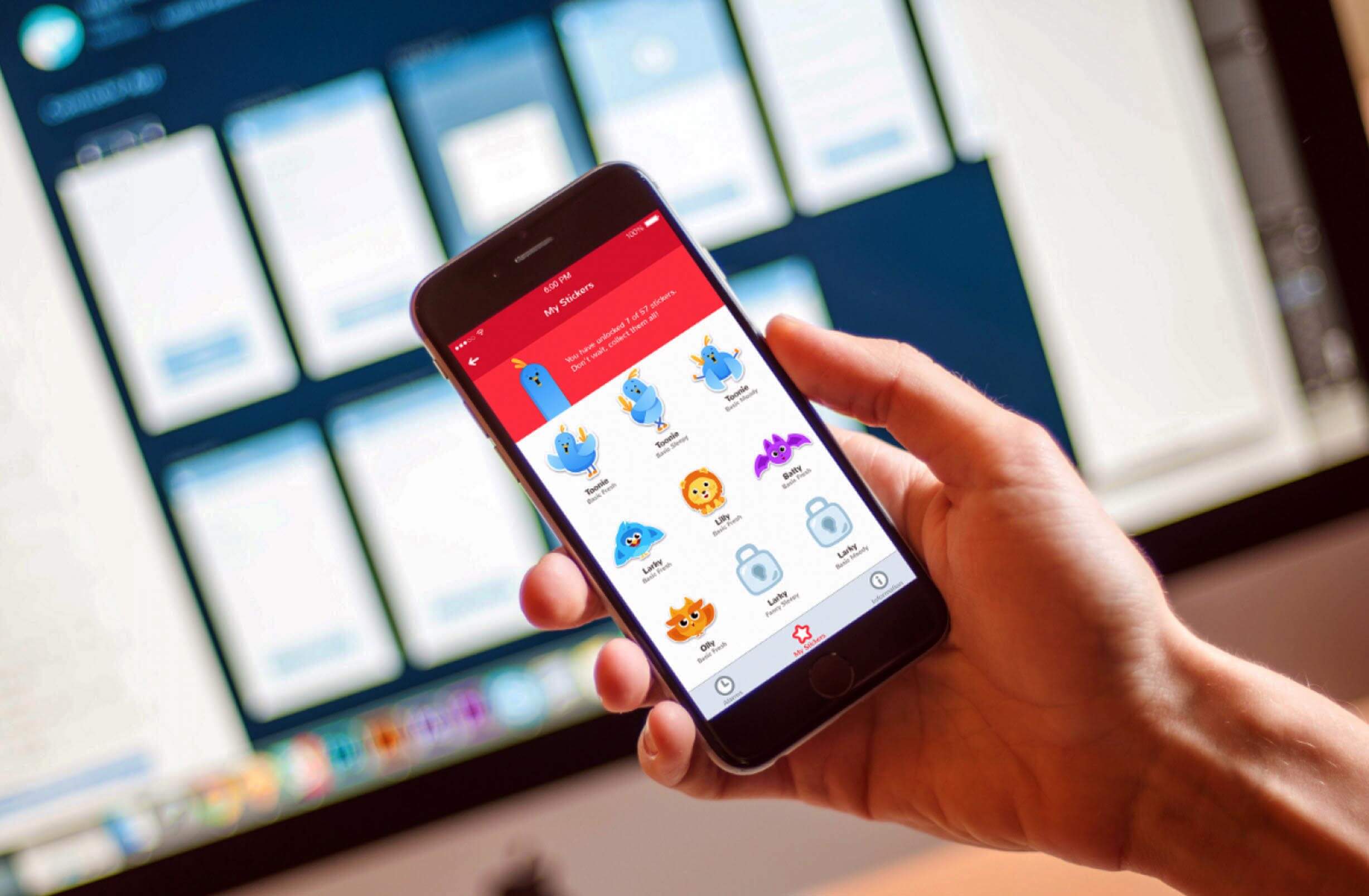Современные операционные системы требуют регулярного обновления для обеспечения стабильной работы и безопасности. Однако в процессе установки новых версий могут возникать сложности, которые препятствуют завершению процедуры. Одной из таких трудностей является сбой, связанный с невозможностью завершить установку обновлений. Эта ситуация может вызывать неудобства и требует внимательного подхода для устранения.
В данном материале мы рассмотрим возможные причины возникновения подобной неполадки и предложим несколько эффективных способов ее устранения. Каждый из методов направлен на восстановление нормального функционирования системы и предотвращение повторного появления проблемы. Следуя рекомендациям, вы сможете самостоятельно справиться с возникшей ситуацией и продолжить использование компьютера без ограничений.
Для успешного решения задачи важно понимать, что подобные сбои могут быть вызваны различными факторами, включая повреждение системных файлов, конфликты программного обеспечения или неправильные настройки. Внимательное изучение каждого аспекта поможет выбрать наиболее подходящий способ восстановления работоспособности системы.
Способы устранения ошибки 0x800f0986
При возникновении сложностей с установкой обновлений системы, существует несколько методов, которые могут помочь восстановить нормальную работу. Ниже приведены основные шаги, которые стоит попробовать для решения проблемы.
- Проверка целостности системных файлов:
- Откройте командную строку с правами администратора.
- Введите команду
sfc /scannowи нажмите Enter. - Дождитесь завершения процесса и перезагрузите устройство.
- Очистка кэша обновлений:
- Остановите службу «Центр обновления» через командную строку с помощью команды
net stop wuauserv. - Удалите содержимое папки
C:\Windows\SoftwareDistribution. - Перезапустите службу командой
net start wuauserv.
- Остановите службу «Центр обновления» через командную строку с помощью команды
- Использование средства устранения неполадок:
- Перейдите в «Параметры» → «Обновление и безопасность» → «Устранение неполадок».
- Выберите «Центр обновления» и запустите диагностику.
- Следуйте инструкциям на экране.
- Обновление вручную:
- Посетите официальный сайт Microsoft.
- Скачайте последний пакет обновлений.
- Установите его вручную, следуя инструкциям.
Если ни один из предложенных способов не принес результата, рекомендуется обратиться к специалистам или воспользоваться восстановлением системы до предыдущей точки.
Проверка системных файлов и обновлений
Для обеспечения стабильной работы операционной системы важно регулярно проверять целостность системных компонентов и актуальность установленных обновлений. Это помогает устранить возможные неполадки, связанные с повреждением файлов или устаревшими версиями программного обеспечения.
Для начала можно воспользоваться встроенными инструментами, такими как System File Checker (SFC) и DISM. Первый позволяет просканировать и восстановить повреждённые элементы, а второй – проверить состояние хранилища компонентов системы. Запустите командную строку с правами администратора и выполните команду sfc /scannow. После завершения процесса рекомендуется использовать команду DISM /Online /Cleanup-Image /RestoreHealth для дополнительной диагностики.
Также стоит убедиться, что все необходимые обновления установлены. Откройте раздел параметров системы, перейдите в центр обновлений и запустите проверку. Если обнаружатся доступные пакеты, установите их и перезагрузите устройство. Это поможет устранить возможные несоответствия в работе компонентов.
Дополнительные методы решения проблемы
Если стандартные способы не принесли желаемого результата, можно обратиться к альтернативным подходам. Эти методы помогут устранить неполадки, связанные с системными процессами, и восстановить корректную работу операционной среды.
Очистка кэша обновлений
Иногда накопленные временные файлы могут мешать выполнению задач. Для их удаления откройте командную строку с правами администратора и последовательно введите команды: net stop wuauserv, net stop bits. Затем перейдите в папку C:\Windows\SoftwareDistribution и удалите её содержимое. После этого перезапустите службы, введя net start wuauserv и net start bits.
Проверка целостности системных файлов
Используйте встроенные инструменты для диагностики и восстановления повреждённых компонентов. Запустите командную строку от имени администратора и выполните команды sfc /scannow и DISM /Online /Cleanup-Image /RestoreHealth. Это позволит выявить и устранить возможные повреждения в системных файлах.
Если проблема сохраняется, попробуйте временно отключить антивирусное ПО или брандмауэр, так как они могут блокировать выполнение необходимых процессов. После завершения процедуры не забудьте активировать защиту снова.
Использование утилит и командной строки
Для устранения неполадок, связанных с системными процессами, можно воспользоваться встроенными инструментами операционной системы. Эти средства позволяют провести диагностику, восстановить поврежденные компоненты и устранить конфликты, которые могут препятствовать корректной работе.
Одним из наиболее эффективных способов является применение командной строки. С ее помощью можно запустить специализированные утилиты, такие как DISM и SFC. Первая позволяет проверить и восстановить целостность системных файлов, а вторая – исправить поврежденные образы. Для выполнения этих задач достаточно ввести соответствующие команды и дождаться завершения процесса.
Также стоит обратить внимание на утилиту CHKDSK, которая проверяет жесткий диск на наличие ошибок и исправляет их. Это особенно полезно, если проблема связана с повреждением файловой системы. Для запуска сканирования необходимо указать параметры, такие как /f для автоматического исправления или /r для поиска поврежденных секторов.
Использование этих инструментов требует внимательности и точного следования инструкциям. Однако при правильном применении они способны значительно улучшить состояние системы и устранить большинство неполадок.