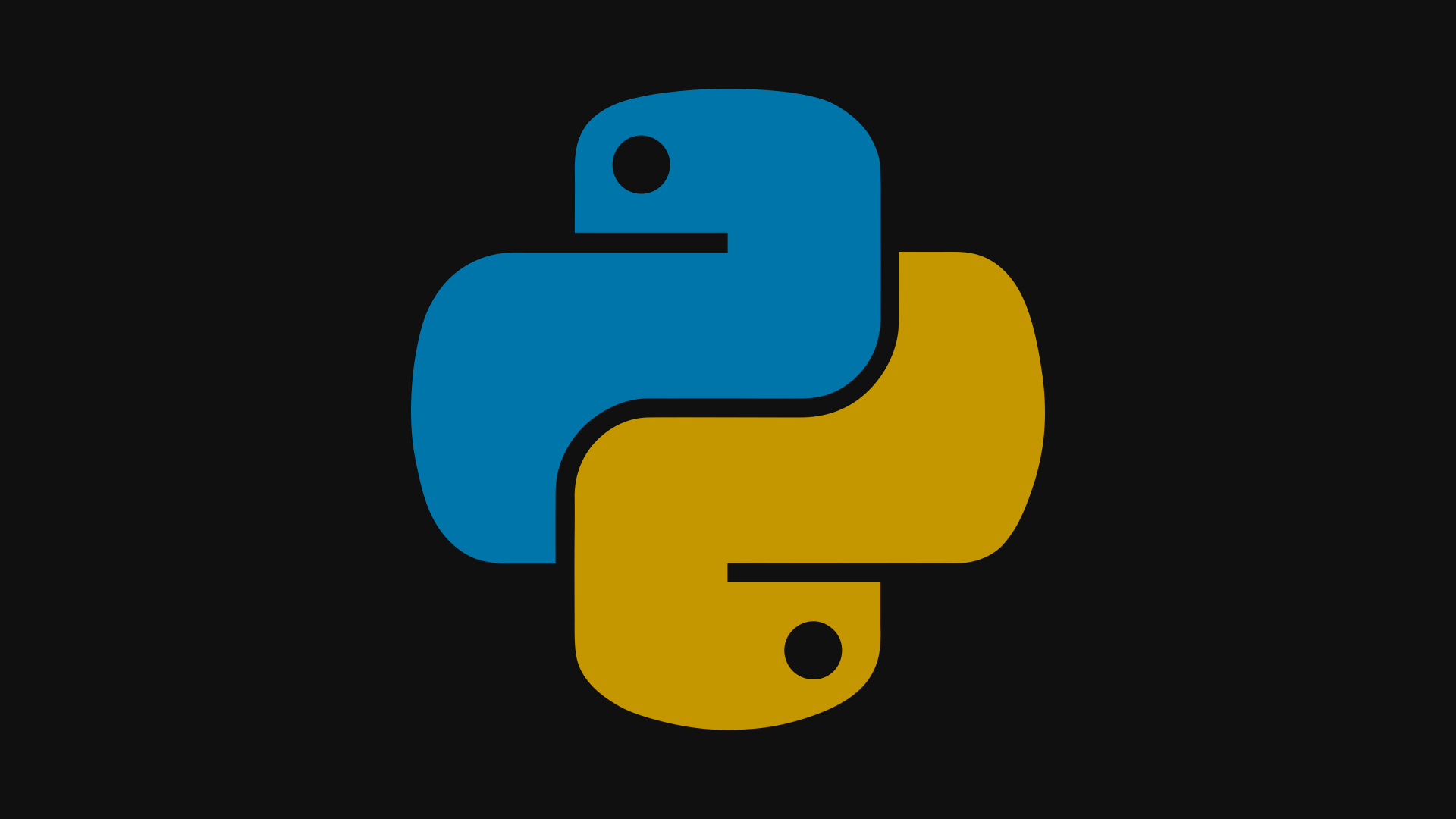В процессе работы с компьютером пользователи могут столкнуться с ситуацией, когда выполнение определенных задач становится невозможным. Одной из таких трудностей является появление сообщения, связанного с кодом 13. Это явление может вызывать недоумение, особенно если ранее система функционировала без сбоев. В данном материале мы разберем, что может стать причиной подобной ситуации и как с ней справиться.
Код 13 часто возникает при попытке взаимодействия с устройствами или программами, которые не могут быть корректно распознаны системой. Это может быть связано как с аппаратными, так и с программными ограничениями. Важно понимать, что подобная проблема не является критичной, однако требует внимательного подхода для ее устранения.
В следующих разделах мы рассмотрим основные причины возникновения этой неполадки, а также предложим пошаговые рекомендации, которые помогут восстановить нормальную работу вашего устройства. Знание этих методов позволит избежать лишних затрат времени и сил на поиск решения.
Причины появления ошибки 13
Сбой, обозначаемый кодом 13, может возникать в результате различных факторов, связанных с работой системы, настройками или взаимодействием компонентов. Чаще всего это связано с ограничениями доступа, некорректными параметрами или конфликтами между программными и аппаратными ресурсами. Ниже рассмотрены основные ситуации, которые способны привести к подобной проблеме.
Недостаточные права доступа
Одной из частых причин является отсутствие необходимых разрешений для выполнения определенных операций. Если пользователь или приложение не обладает достаточными привилегиями, система блокирует доступ к требуемым файлам или функциям, что и вызывает сбой.
Конфликты программного обеспечения
Некорректная работа сторонних приложений или драйверов также может стать источником проблемы. Несовместимость версий, устаревшие компоненты или неправильная настройка способны нарушить нормальное функционирование системы, приводя к возникновению кода 13.
Кроме того, сбой может быть вызван повреждением системных файлов, неправильной конфигурацией параметров или внешними устройствами, которые не поддерживаются должным образом. Для устранения проблемы важно точно определить источник и предпринять соответствующие меры.
Как устранить проблему с правами доступа
Иногда выполнение определённых действий на компьютере может быть ограничено из-за недостаточных разрешений. Это может привести к невозможности запуска программ, изменения файлов или доступа к системным настройкам. В данном разделе рассмотрены способы восстановления полноценного доступа к необходимым ресурсам.
Проверка текущих разрешений
Для начала убедитесь, что используемая учётная запись обладает достаточными привилегиями. Перейдите в раздел управления учётными записями и проверьте, назначены ли вам права администратора. Если нет, войдите в систему под учётной записью с расширенными полномочиями.
Изменение прав доступа к файлам и папкам
Если проблема связана с конкретными файлами или каталогами, необходимо изменить их параметры безопасности. Откройте свойства нужного объекта, перейдите на вкладку «Безопасность» и настройте разрешения для вашей учётной записи. Убедитесь, что выбранные параметры позволяют выполнять требуемые действия.
В случае, если доступ по-прежнему ограничен, попробуйте взять владение файлом или папкой. Это можно сделать через дополнительные параметры безопасности, выбрав соответствующую опцию и подтвердив изменения.
Влияние ошибки 13 на систему
Основные последствия
- Затруднение доступа к файлам и папкам, что может привести к невозможности их открытия или редактирования.
- Снижение скорости обработки данных из-за конфликтов в работе системных процессов.
- Возможное появление дополнительных сбоев, связанных с ограничением прав доступа.
Как это отражается на пользователе
- Увеличение времени на выполнение стандартных операций из-за необходимости обхода ограничений.
- Необходимость поиска альтернативных решений для доступа к заблокированным ресурсам.
- Потенциальная потеря данных, если проблема не будет своевременно устранена.
Таким образом, данная ситуация требует внимательного подхода, чтобы минимизировать негативное влияние на работоспособность системы и комфорт пользователя.
Способы восстановления работоспособности Windows
Когда система перестаёт корректно функционировать, важно действовать последовательно и использовать проверенные методы для устранения неполадок. В данном разделе рассмотрены основные подходы, которые помогут вернуть стабильность и нормальную работу операционной среды.
1. Восстановление системы через контрольные точки. Если недавно были внесены изменения, которые привели к сбоям, можно воспользоваться функцией отката к предыдущему состоянию. Это позволит вернуть настройки и параметры, при которых всё работало исправно.
2. Использование командной строки. В некоторых случаях помогает выполнение специальных команд, которые проверяют и восстанавливают целостность системных файлов. Этот метод требует внимательности, но часто оказывается эффективным.
3. Загрузка в безопасном режиме. При возникновении сложностей с запуском, можно попробовать войти в режим с минимальным набором функций. Это позволит устранить конфликты, вызванные сторонними приложениями или драйверами.
4. Применение встроенных инструментов диагностики. Современные операционные среды оснащены специальными утилитами, которые автоматически анализируют и устраняют распространённые проблемы. Их использование может значительно упростить процесс восстановления.
5. Переустановка или обновление системы. Если другие способы не принесли результата, можно рассмотреть вариант полной переустановки или обновления до последней версии. Это радикальный, но действенный метод, который возвращает работоспособность в большинстве случаев.
Каждый из перечисленных подходов имеет свои особенности и подходит для разных ситуаций. Важно выбрать наиболее подходящий метод, исходя из текущих обстоятельств и степени серьёзности возникших трудностей.