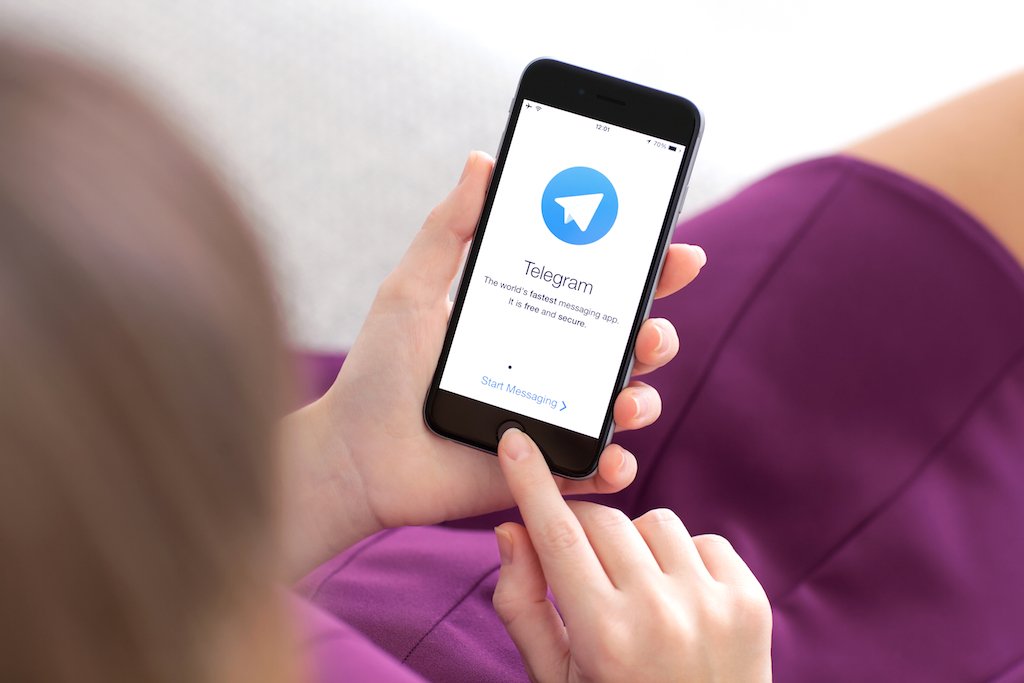Современные технологии позволяют наслаждаться разнообразным цифровым контентом прямо на устройстве. Однако иногда пользователи сталкиваются с ситуацией, когда воспроизведение файлов или доступ к определенным функциям становится невозможным. Это может быть связано с настройками системы или отсутствием необходимых компонентов.
В данной статье мы рассмотрим, как устранить препятствия, мешающие корректной работе с аудио- и видеоматериалами. Вы узнаете, какие шаги необходимо предпринять, чтобы восстановить доступ к важным функциям и обеспечить стабильную работу вашего устройства.
Важно понимать, что подобные трудности часто возникают из-за неправильной конфигурации или устаревших драйверов. Мы разберем основные причины и предложим эффективные способы их устранения, чтобы вы могли продолжить пользоваться всеми возможностями вашей системы без лишних сложностей.
Как исправить ошибку потоковой передачи
Если вы столкнулись с проблемой, связанной с воспроизведением контента, это может быть вызвано настройками системы или сбоями в работе компонентов. В данном разделе рассмотрены основные способы устранения неполадок, которые помогут восстановить корректную работу функций.
Проверка параметров системы
Для начала убедитесь, что все необходимые настройки активированы. Выполните следующие шаги:
- Откройте раздел «Параметры» и перейдите в категорию, отвечающую за воспроизведение.
- Убедитесь, что соответствующие опции активны и не заблокированы.
- Проверьте, не установлены ли ограничения на использование ресурсов.
Обновление драйверов и программного обеспечения
Устаревшие драйверы или ПО могут вызывать сбои. Для устранения проблемы:
- Откройте «Диспетчер устройств».
- Найдите раздел, связанный с аудио- и видеокомпонентами.
- Обновите драйверы через контекстное меню или загрузите последние версии с сайта производителя.
- Убедитесь, что все системные обновления установлены.
Если проблема сохраняется, попробуйте сбросить настройки до стандартных или воспользуйтесь встроенными средствами диагностики. Эти действия помогут восстановить работоспособность функций и устранить неполадки.
Проверка настроек сети и устройств
Для корректного взаимодействия между устройствами и обеспечения стабильного соединения важно убедиться в правильности конфигурации сети и оборудования. Неполадки в этой области могут привести к ограничению функциональности или невозможности выполнения задач.
Начните с проверки подключения к интернету. Убедитесь, что устройство подключено к сети, а сигнал достаточно устойчив. Используйте встроенные инструменты диагностики для выявления возможных проблем с соединением.
Далее осмотрите параметры сетевого оборудования. Убедитесь, что маршрутизатор или модем настроены правильно, а также что все необходимые порты открыты. Проверьте, поддерживают ли устройства последние версии прошивок и драйверов.
Не забудьте о настройках безопасности. Иногда ограничения могут быть вызваны активными брандмауэрами или антивирусными программами. Временно отключите их для проверки, но не забывайте о важности защиты данных.
Если проблема сохраняется, попробуйте перезагрузить оборудование. Это может помочь устранить временные сбои и восстановить нормальную работу.
Способы устранения сбоев мультимедиа
При возникновении проблем с воспроизведением контента важно последовательно проверить возможные причины и устранить их. Ниже приведены эффективные методы, которые помогут восстановить корректную работу системы.
1. Проверка обновлений системы. Убедитесь, что на вашем устройстве установлены последние версии программного обеспечения. Это может решить многие проблемы, связанные с совместимостью и производительностью.
2. Перезапуск служб. Некоторые функции могут работать некорректно из-за сбоев в фоновых процессах. Перезапуск соответствующих служб часто помогает восстановить нормальную работу.
3. Настройка параметров сети. Если контент не воспроизводится, проверьте подключение к интернету и настройки сетевого адаптера. Иногда достаточно сбросить параметры или обновить драйверы.
4. Проверка кодеков и плееров. Убедитесь, что используемые программы поддерживают необходимые форматы. Установка дополнительных кодеков или обновление плеера может устранить проблему.
5. Сброс настроек. В некоторых случаях сброс параметров до стандартных значений помогает устранить неполадки. Это можно сделать через настройки системы или специализированные утилиты.
Важно: Если ни один из способов не помог, рекомендуется обратиться к специалистам или воспользоваться официальной поддержкой производителя устройства.
Обновление драйверов и системы
Актуальное программное обеспечение и корректно работающие компоненты оборудования играют ключевую роль в стабильной работе устройства. Устаревшие версии драйверов или системных файлов могут вызывать сбои и ограничивать функциональность. Регулярное обновление помогает устранить неполадки и улучшить производительность.
Для начала проверьте наличие обновлений для операционной системы. Откройте раздел параметров, связанный с обновлениями, и запустите поиск новых версий. Установите все доступные пакеты, чтобы обеспечить совместимость с современными приложениями и технологиями.
Далее уделите внимание драйверам устройств. Используйте диспетчер оборудования для поиска устаревших компонентов. Если система не обнаруживает обновлений автоматически, посетите официальный сайт производителя вашего устройства. Скачайте и установите последние версии драйверов, соответствующие вашей конфигурации.
После завершения всех обновлений перезагрузите устройство. Это позволит изменениям вступить в силу и устранить возможные конфликты. Регулярное выполнение этих действий поможет поддерживать стабильную работу и избежать неожиданных сбоев.