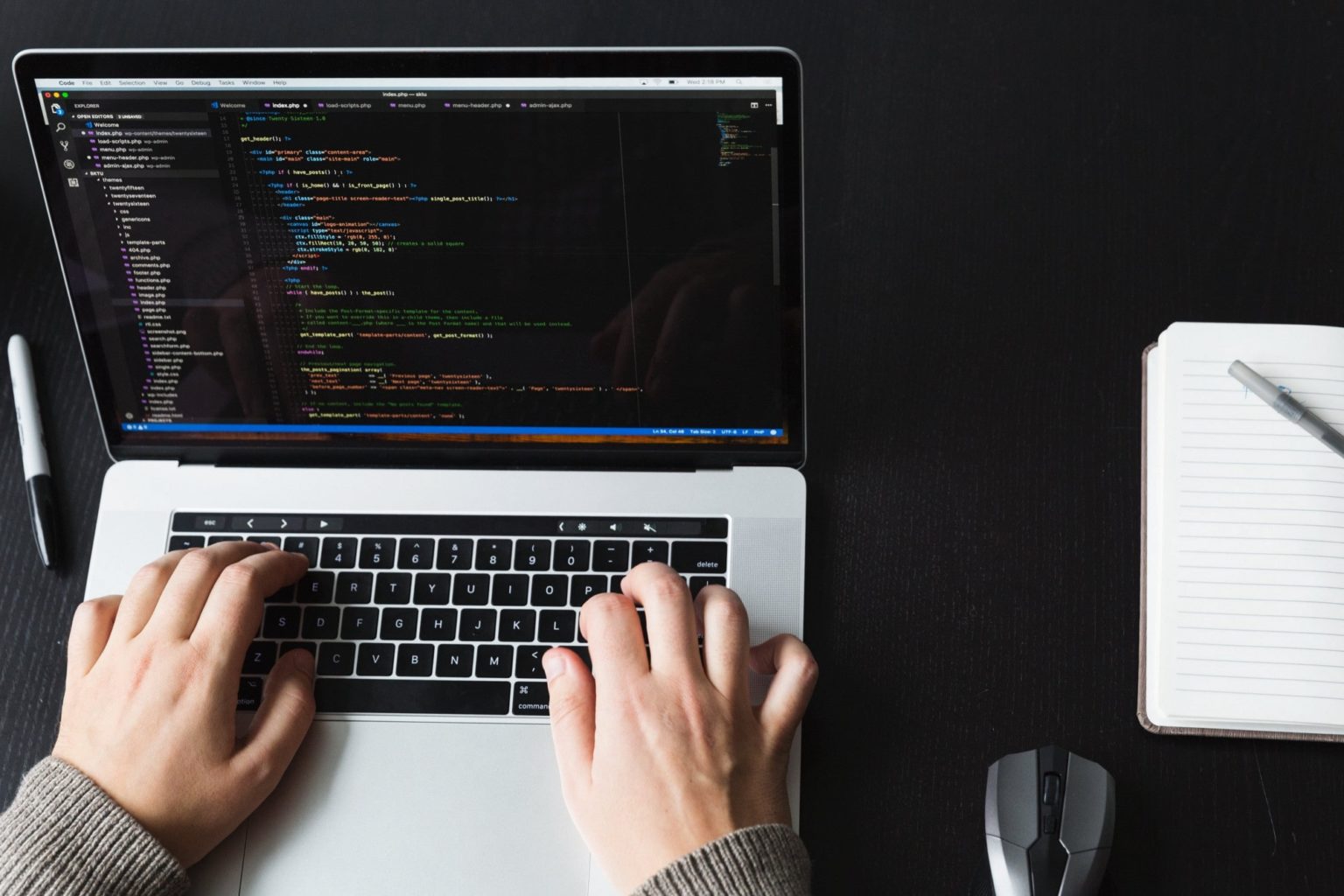В процессе использования программного обеспечения, связанного с игровыми платформами, пользователи могут столкнуться с трудностями, которые препятствуют корректной работе приложений. Эти сложности могут возникать из-за различных факторов, включая сбои в системе, отсутствие необходимых компонентов или некорректные настройки. В данном материале мы рассмотрим возможные причины таких неполадок и предложим способы их устранения.
Одной из распространённых причин неполадок является повреждение или отсутствие важных файлов, которые необходимы для стабильной работы программы. В некоторых случаях это может быть связано с обновлениями операционной системы или сторонних приложений. Кроме того, конфликты между различными компонентами также могут привести к возникновению проблем.
Для того чтобы восстановить работоспособность, важно выполнить ряд действий, направленных на диагностику и устранение неисправностей. В данной статье мы подробно разберём шаги, которые помогут вам справиться с возникшими трудностями и вернуть приложение в рабочее состояние.
Устранение ошибки Steam API DLL в Windows 10
Для начала рекомендуется проверить целостность файлов через встроенные инструменты самой программы. Это позволит восстановить недостающие или поврежденные компоненты. Если проблема сохраняется, стоит обновить драйверы видеокарты, так как устаревшие версии могут вызывать конфликты.
Дополнительно можно установить последние версии библиотек, необходимых для корректной работы приложений. Часто такие файлы доступны на официальных сайтах разработчиков. Также полезно проверить систему на наличие вредоносного ПО, которое может влиять на работоспособность программ.
Если ни один из способов не помог, попробуйте переустановить проблемное приложение. Это может устранить конфликты, вызванные некорректной установкой или настройками. В крайнем случае, стоит обратиться к технической поддержке для получения профессиональной помощи.
Проверка целостности файлов через Steam
В процессе использования игровых платформ иногда возникают проблемы, связанные с повреждением или отсутствием необходимых данных. Для устранения таких неполадок существует встроенный инструмент, позволяющий проверить и восстановить корректное состояние файлов. Этот метод помогает устранить возможные сбои, связанные с некорректной установкой или случайным удалением важных компонентов.
Чтобы воспользоваться данной функцией, откройте библиотеку приложений, выберите нужный проект и перейдите в его свойства. В разделе управления найдите опцию, отвечающую за проверку целостности данных. После запуска процесса система автоматически проанализирует все компоненты и при необходимости загрузит недостающие или исправит поврежденные элементы. Это позволяет восстановить работоспособность программы без необходимости полной переустановки.
Данный способ особенно полезен, если вы столкнулись с неожиданными сбоями или некорректным поведением приложения. Он обеспечивает быстрое и эффективное решение, минимизируя время, затраченное на устранение проблем.
Решения для проблем с библиотекой Steam API
Возникновение трудностей при работе с программными компонентами, связанными с игровыми платформами, может быть вызвано различными факторами. В данном разделе рассмотрены основные способы устранения неполадок, которые помогут восстановить корректную функциональность системы.
Проверка целостности файлов
Одной из частых причин сбоев является повреждение или отсутствие необходимых элементов. Используйте встроенные инструменты для проверки и восстановления данных. Это позволит автоматически заменить недостающие или некорректные компоненты.
Обновление программного обеспечения
Устаревшие версии приложений могут вызывать конфликты. Убедитесь, что все используемые программы и драйверы обновлены до последних версий. Это особенно важно для обеспечения совместимости с современными системами.
Переустановка проблемных компонентов
Если предыдущие шаги не помогли, попробуйте удалить и заново установить связанные элементы. Это может устранить ошибки, вызванные неправильной установкой или повреждением файлов.
Проверка антивирусного ПО
Иногда защитные программы могут блокировать или удалять важные элементы, ошибочно принимая их за угрозу. Проверьте настройки антивируса и добавьте необходимые исключения для предотвращения подобных ситуаций.
Обращение к официальной документации
Если проблема сохраняется, изучите руководства и форумы, связанные с используемым программным обеспечением. Часто разработчики предоставляют подробные инструкции для решения распространённых неполадок.
Обновление драйверов и системы Windows
Своевременное обновление программного обеспечения и компонентов операционной системы играет ключевую роль в обеспечении стабильной работы приложений. Устаревшие версии драйверов или системных файлов могут вызывать неполадки, которые негативно сказываются на производительности. В данном разделе рассмотрим основные шаги для поддержания актуального состояния вашего компьютера.
Проверка обновлений операционной системы
Для начала убедитесь, что ваша операционная среда работает с последними версиями системных файлов. Это можно сделать следующим образом:
- Откройте раздел «Центр обновлений» в настройках.
- Нажмите на кнопку «Проверить наличие обновлений».
- Дождитесь завершения сканирования и установите все доступные обновления.
- Перезагрузите устройство для применения изменений.
Обновление драйверов устройств
Драйверы являются связующим звеном между аппаратным обеспечением и программной средой. Их актуальность важна для корректной работы всех компонентов. Выполните следующие действия:
- Откройте «Диспетчер устройств» через поиск в меню «Пуск».
- Выберите устройство, драйвер которого требуется обновить.
- Щелкните правой кнопкой мыши и выберите «Обновить драйвер».
- Следуйте инструкциям на экране для завершения процесса.
Если автоматическое обновление не помогает, можно загрузить последнюю версию драйвера с официального сайта производителя оборудования.
- Определите модель устройства через «Диспетчер устройств».
- Перейдите на сайт производителя и найдите раздел поддержки.
- Скачайте и установите подходящий драйвер вручную.
Регулярное выполнение этих действий поможет избежать многих проблем, связанных с устаревшими компонентами системы.